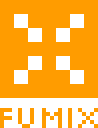Systemvoraussetzungen
Bei dieser Software handelt es sich um eine reine Web-Anwendung, welche als Infrastruktur einen Apache Tomcat benötigt. Auf den Einzelplatz-Rechnern ist keine Installation nötig. Die Benutzer greifen einfach per Web-Browser auf die Anwendung zu.
Die Installation des Servers kann unter Windows- oder Linux-Systemen erfolgen. Wir empfehlen 2 GB Hauptspeicher und 20GB Plattenplatz falls die Datenbank auf dem gleichen Server installiert werden soll. Es kann allerdings auch schon auf bereits vorhandene Datenbanksysteme aufgesetzt werden.
Die Kommunikation der Clients mit dem Server läuft standardmäßig über das Protokoll http und den Port 8080. Der Port kann allerdings beliebig angepasst werden falls er schon belegt ist.
Übersicht der Installation
Für den Betrieb von kritikom sind folgende Komponenten nötig:
- Ein DBMS (empfohlen: PostgreSQL 12, alternativ PostgreSQL ab Version 9, MySQL ab 5.6 oder MS-SQL-Server ab Version 2008)
- Java ab Version 8 (empfohlen:
Java 11).
Ab kritikom-1.3.5 (Juni 2020) wird Java 7 nicht mehr unterstützt!
- Apache Tomcat ab Version 7 (empfohlen: Tomcat 9).
- Das ZIP-Archiv mit den Anwendungsdateien zum Deployment von kritikom
- kritikom-[version].zip
- Ihre Lizenz-Datei
Diese Anleitung führt Sie Schritt für Schritt durch die Installation. Die Links für die benötigten Downloads finden Sie direkt in den entsprechenden Abschnitten. Lediglich Ihre Lizenzdatei erhalten Sie per Email.
Installation der Java Laufzeitumgebung
Für kritikom wird mindestens Java 8 benötigt.
Unter Windows
Oracle als Inhaber der Rechte hat 2019 die Lizenzierung von Java geändert und verlangt für die
Nutzung seiner Distribution seitdem Lizenzgebühren.
Um die aktuelle Java-Version von AdoptOpenJDK für Ihren Windows-Server herunter zu laden, verwenden Sie folgenden Link:
Wählen Sie dort "HotSpot" als JVM-Option und unter "Architecture" die zu Ihrem Server passende Architektur.
Als Download wählen Sie den "msi"-Windows-Installer in "JRE"-Version ("JDK" funktioniert auch, ist aber wesentlich größer).
Anschließend starten Sie bitte den Installer und folgen den angezeigten Anweisungen.
Alternativer Java-Download vom OracleJDK: https://www.oracle.com/java/technologies/javase-downloads.html
Wählen Sie hier das Java SE Development Kit in gewünschter Version, passend zu Ihrer Server-Architektur.
Bis Java 8 können Sie noch das kleinere JRE auswählen, ab Version 11 erhalten Sie hier nur noch das Software Development Kit, das eigentlich nicht mehr für den produktiv Betrieb vorgesehen ist.
Unter Linux
Unter Linux empfielt es sich die passende Open-JDK-Version einfach über den Packet-Manager Ihrer Linux-Distribution zu installieren und aktuell zu halten.
Installation des Apache Tomcat
Unter Windows
Um den aktuellen Tomcat 9 für Ihr System herunter zu laden verwenden Sie am besten folgenden Link:
https://tomcat.apache.org/download-90.cgi
Hier empfehlen wir die Variante " 32-bit/64-bit Windows Service Installer". Anschließend starten Sie bitte den Installer und folgen den Anweisungen. Falls kein weiter Webserver auf Port 80 läuft und die Anwendung nur im Intranet erreichbar sein soll, können Sie den Port im entsprechenden Feld des Installers von 8080 auf 80 ändern. Damit entfällt später die Angabe des Ports in der URL zum Aufruf der Anwendung im Webbrowser.
Bevor der Tomcat später gestartet wird, sollte noch der maximal für den Tomcat zur Verfügung stehende
Speicher erhöht werden. Starten Sie dazu im Startmenü die Anwendung
Monitor Tomcat. Es erscheint die Monitor-Anwendung in der Taskbar und Sie können über die
rechte Maustaste den Punkt
Configure auswählen. In dem nun erscheinenden Fenster wählen Sie den Reiter
Java aus und tragen in das Feld
Java-Optionen den Wert
-Xmx512m ein.
Unter Linux
Installieren Sie den Tomcat über den Packet-Manager Ihrer Linux-Distribution.
Tomcat Konfiguration
Wir empfehlen kritikom in einem Tomcat 9 zu installieren.
Tomcat 7
Sie können riskop 1.4 in einem vorhandenen Tomcat 7 installieren. Um Probleme mit Umlauten und langen Texten zu vermeiden, passen Sie bitte noch die Datei "server.xml" im Tomcat-Verzeichnis "conf/" an:
Hier ist der Eintrag für den Connector um die Attribute URIEncoding
und maxHttpHeaderSize zu ergänzen:
<Connector port="8080" protocol="HTTP/1.1" connectionTimeout="20000" redirectPort="8443"
maxHttpHeaderSize="65536" URIEncoding="UTF-8"/>
Bitte beachten Sie dabei, dass die URIEncoding andere ggf. im Tomcat installierte
Anwendungen ebenso betrifft und dann dort zu Problemen führen kann. In diesem Fall empfehlen
wir auch für den Tomcat ein Update auf eine aktuelle 9er Version!
Tomcat 8.0 / 8.5 / 9.0
Im Tomcat passen Sie bitte noch die
Datei
server.xml im Tomcat-Verzeichnis
conf/ an, um Probleme mit langen Texten zu vermeiden,
Hier ist der Eintrag für den
Connector um das Attribut
maxHttpHeaderSize zu ergänzen:
<Connector port="8080" protocol="HTTP/1.1" connectionTimeout="20000" redirectPort="8443"
maxHttpHeaderSize="65536"/>
Installation des DBMS und Anlegen einer Datenbank
Unter Windows
Falls Sie nicht auf ein bestehendes DBMS in Ihrem Haus aufsetzen möchten und Sie kein DBMS präferieren,
empfehlen wir
kritikom
auf
PostgreSQL aufzusetzen. Hiermit kennen wir uns am besten aus und können Sie bei Problemen
unterstützen. Im folgenden beschreiben wir die Installation und Einrichtung von PostgreSQL.
Falls Sie ein anderes DBMS verwenden ist dort analog ein Benutzer
kritikom und eine Datenbank
kritikom anzulegen. Der Benutzer benötigt Rechte um DDL auf der Datenbank auzuführen.
Installation von PostgreSQL
Zunächst benötigen Sie den Installer für PostgreSQL - diesen erhalten Sie per Download:
https://www.enterprisedb.com/downloads/postgres-postgresql-downloads
Damit alles reibungslos funktioniert, empfehlen wir die Installation unter dem lokalen Administrator auszuführen. Wenn Sie als Domänen-Administrator angemeldet sind, wird wahrscheinlich die Installation abbrechen!
Der Installer führt Sie per Dialog durch die Installation. Bitte notieren Sie sich das Passwort,
dass Sie für den Dienste-Benutzer
postgres vergeben - Sie werden es später noch benötigen!
Bei der Abfrage, ob der Stack-Builder gestartet werden soll, entfernen Sie bitte den Haken und schließen die Installation ab.
Anlegen der Datenbank
In diesem Schritt wird lediglich ein Benutzer und eine Datenbank angelegt. Die benötigten Tabellen werden später durch die Installationsroutine von kritikom angelegt.
Über das Startmenü können Sie nun die Anwendung
PgAdmin IV starten. Durch Doppelklick auf den (einzigen) Servereintrag
postgres verbinden Sie sich mit dem DB-Server. Hier werden Sie nun nach dem
Dienstepasswort gefragt welches Sie bei der Installation vergeben haben.
Über das Kontextmenü über dem Eintrag
Login/Group Roles wählen Sie bitte
create aus. In dem nun folgenden Dialog vergeben Sie bitte den Benutzernamen
kritikom sowie ein Passwort für diesen Benutzer. Es handelt sich dabei um einen
technischen DB-Benutzer unter welchem sich die Anwendung dann gegen die Datenbank verbindet.
Die Anwender von kritikom benötigen keinen eigenen DB-Benutzer und werden später direkt in
kritikom über ein entsprechendes Web-Formular angelegt.
Im Reiter Privileges aktivieren Sie den Schalter für Can login?.
Anschließend wird über das Kontextmenü des Eintrags
Databases der Punkt
create ausgewählt. Als Datenbankname vergeben Sie hier bitte
kritikom. Als "Owner" wählen Sie einfach den im vorherigen Schritt angelegten
Benutzer kritikom aus. Im 2. Reiter wählen Sie als Vorlage
template0 aus und als Tablespace pg_default.
Als Encoding sollte UTF-8 ausgewählt sein.
Unter Linux
Installation von PostgreSQL
Installieren Sie PostgreSQL über die Paketverwaltung! Dann stehen auch Kommandozeilentools zum Anlegen von Benutzern und einrichten von Datenbanken zur Verfügung.Einrichten von PostgreSQL
Sie können die Konfiguration der Datenbank über die Kommandozeile vornehmen.
Die Kommandos werden als Unix-Benutzer "postgres" ausgeführt. Damit erfolgt die Authentifizierung gegen PostgreSQL über diesen Unix-Benutzer, und ein Passwort ist nicht notwendig.
- Benutzer anlegen (Benutzer
kritikom, mit Passwort)sudo -u postgres createuser kritikom -P
- Datenbank anlegen (DB
kritikomfür Ownerkritikom, mit UTF8)sudo -u postgres createdb -O kritikom -E UTF8 kritikom
- Test
psql -h localhost -d kritikom -U kritikom
- Das Passwort wird abgefragt.
-h localhoststellt sicher, dass die Anmeldung über TCP erfolgt. Dies ist der von kritikom benötigte Anmeldemechanismus.
- Das Passwort wird abgefragt.
Download und Installation des Datenbanktreibers
Zum Zugriff auf die Datenbank benötigt kritikom noch einen Treiber für die Datenbank. Die Auswahl ist abhängig von der verwendeten Java-Version und dem DBMS:
PostgreSQL
Für PostgreSQL finden Sie die aktuellen Treiber bei Postgres JDBC Downloads. Wählen Sie hier den aktuellen Treiber. Für Java 8+ wird der JDBC 4.2 Treiber benötigt.
Mocrosoft SQL-Server
Den JDBC-Treiber zum MS SQL-Server finden auf https://docs.microsoft.com/de-de/sql/connect/jdbc/download-microsoft-jdbc-driver-for-sql-server
Beachten Sie bitte, ab Java 8 wird der JDBC 4.2 Treiber benötigt.
mySQL
Den JDBC-Treiber zu mySQL finden Sie auf Connector-J Downloads.
Bitte beachten Sie, dass Sie Informationen zur Kompatiblität der Treiber-Versionen auf Connector-J Versionen finden.
Den heruntergeladenen Datenbanktreiber (eine Datei mit der Endung .jar) kopieren Sie im Tomcat
in das Verzeichnis lib\.
Download von kritikom
Die für das Deployment von kritikom notwendigen Java-Web-Anwendung kritikom.war und die
Konfigurationsdateien befinden sich in einem ZIP-Archiv.
Dieses Archiv können Sie unter Kunden-Login herunterladen, nachdem Sie sich dort durch Upload Ihrer aktuellen Lizenz authentifiziert haben.
Deployment und Konfiguration von kritikom
Achten Sie bitte darauf, dass für diesen Schritt der Tomcat-Dienst nicht gestartet ist!
Im kritikom-ZIP-Archiv befinden sich die Dateien, die Sie an die richtigen Stellen in das Verzeichnis Ihrer Tomcat-Installation kopieren müssen:
-
kritikom.warin das Unterverzeichniswebapps\ -
kritikom.propertiesin das Unterverzeichnisconf\
Die weiteren Dateien sind abhängig von Ihrem DBMS und können aus dem entsprechenden Verzeichnis im Archiv kopiert werden:
-
[DBMS]\kritikom_hibernate.cfg.xmlin das Unterverzeichnisconf\ -
[DBMS]\kritikom.xmlin das Unterverzeichnisconf\Catalina\localhost(bitte legen Sie das UnterverzeichnisCatalina\localhostmanuell an, falls es nicht vorhanden ist)
In der Datei
conf\Catalina\localhost\kritikom.xml Ihrer Tomcat-Installation muss jetzt noch der Eintrag für
password angepasst werden. Tragen Sie hier bitte das Passwort ein, welches Sie für den DB-Benutzer
kritikom vergeben haben.
Start der Anwendung
Jetzt kann der Tomcat Dienst gestartet werden. Falls Sie den Standard-Port des Tomcat nicht geändert haben, sollten sich folgende URLs (auf dem Server) direkt aufrufen lassen. Ansonsten ist natürlich die Port-Angabe der URLs entsprechend anzupassen.
Wenn der Dienst vollständig gestartet ist (das kann das erste Mal bis zu einer Minute dauern) kann die Installation durch Start der Installationsroutine über folgende URL fertig gestellt werden:
http://localhost:8080/kritikom/admin/CStart.do
Hier werden Sie nun aufgefordert Ihre Lizenzdatei in das System zu laden. Danach werden durch Klick auf den Button Datenbank initialisieren und anschließende Bestätigung alle benötigten Datenbank-Tabellen sowie ein initialer Benutzer angelegt.
Mit diesem Benutzer und dem angezeigten Passwort können Sie sich nun über folgende URL im Backend von kritikom anmelden:
http://localhost:8080/kritikom/team/CStart.do
Hier können nun weitere Benutzer, Meldekreise sowie die Stammdaten angelegt werden. Üblicherweise geschieht das im Rahmen einer entsprechenden Schulung durch Berater der GRB Gesellschaft für Risiko-Beratung mbH
Die Meldeseite ist unter folgender URL zu erreichen: http://localhost:8080/kritikom/complaint/Start.do
Herzlichen Glückwunsch - damit ist die Installation des Systems abgeschlossen!
Backup einrichten
Die erfassten Daten müssen regelmäßig per Backup gesichert werden!
Für die mitgelieferte Datenbank PostgreSQL kann das mit dem Kommando
pg_dump im Verzeichnis
bin\ Ihrer PostgreSQL-Installation im laufenden Betrieb erledigt werden:
pg_dump.exe -U kritikom -f kritikom_backup.sql kritikom
bzw. unter Linux:
pg_dump -U kritikom -f kritikom_backup.sql kritikom
Damit sichern Sie alle Daten der Datenbank
kritikom in die Datei
kritikom_backup.sql
Die Parameter im einzelnen:
-U gibt den DB-User an, dem die Datenbank gehört - normalerweise ist das der Benutzer
kritikom
-f gibt den Dateinamen (hier kann natürlich auch ein kompletter Pfad angegeben werden) für die gesicherten
Daten an.
Der letzte Parameter ist der Name der zu sichernden Datenbank - normalerweise ist das kritikom
Wenn diese Kommandos aus einem Script aufgerufen werden muss die Passwortabfrage umgangen werden. Hierfür gibt es folgende Alternativen:
- Sie können in der Datei "pg_hba.conf" im Verzeichnis
dataIhrer PostgreSQL-Installation folgende Zeile am Ende hinzufügen:host kritikom kritikom-admin 127.0.0.1/32 trust
Damit ist vom lokalen Rechner aus der Zugriff auf die Datenbankkritikomfür den Benutzerkritikom-adminallerdings gar nicht mehr geschützt. Von allen anderen Rechnern aus aber schon. - Sie können im aufrufenden Script die Umgebungsvariable
PGPASSWORDmit dem Passwort setzen.
Optionale Konfiguration
Empfohlene Konfiguration für Zugriff aus dem Internet

Falls kritikom aus dem Internet erreichbar sein soll, empfehlen wir einen Apache Web-Server vorzuschalten und die gesamte Kommunikation per SSL zu verschlüsseln.
So kann über die Konfiguration des Web-Servers z.B. auch nur die Meldeseite im Internet verfügbar gemacht werden, so dass der Zugriff des Backends weiterhin nur aus dem Intranet möglich ist.
Wenn Sie hier Unterstützung brauchen kommen Sie gerne auf uns zu!
E-Mail-Versand einrichten
Damit kritikom Email-Benachrichtigungen verschicken kann, kann eine Anbindung an Ihren SMTP-Server eingerichtet werden.
Dazu sind folgende Einträge in der Datei
kritikom.properties im Unter-Verzeichnis
conf Ihrer Tomcat-Installation anzupassen:
SMTP_HOST=ihr.smtp.server SMTP_USER= SMTP_PWD= FROM_NAME=kritikom FROM_ADDRESS=kritikom@...ihre-einrichtung..de REPLY_TO=admin@...ihre-einrichtung..de
Falls Ihr SMTP-Server eine Authentifizierung benötigt, legen Sie am besten einen technischen Email-Account an
und tragen die entsprechenden Daten unter
SMTP_USER und
SMTP_PWD ein.
Anschließend ist der Tomcat-Dienst neu zu starten.